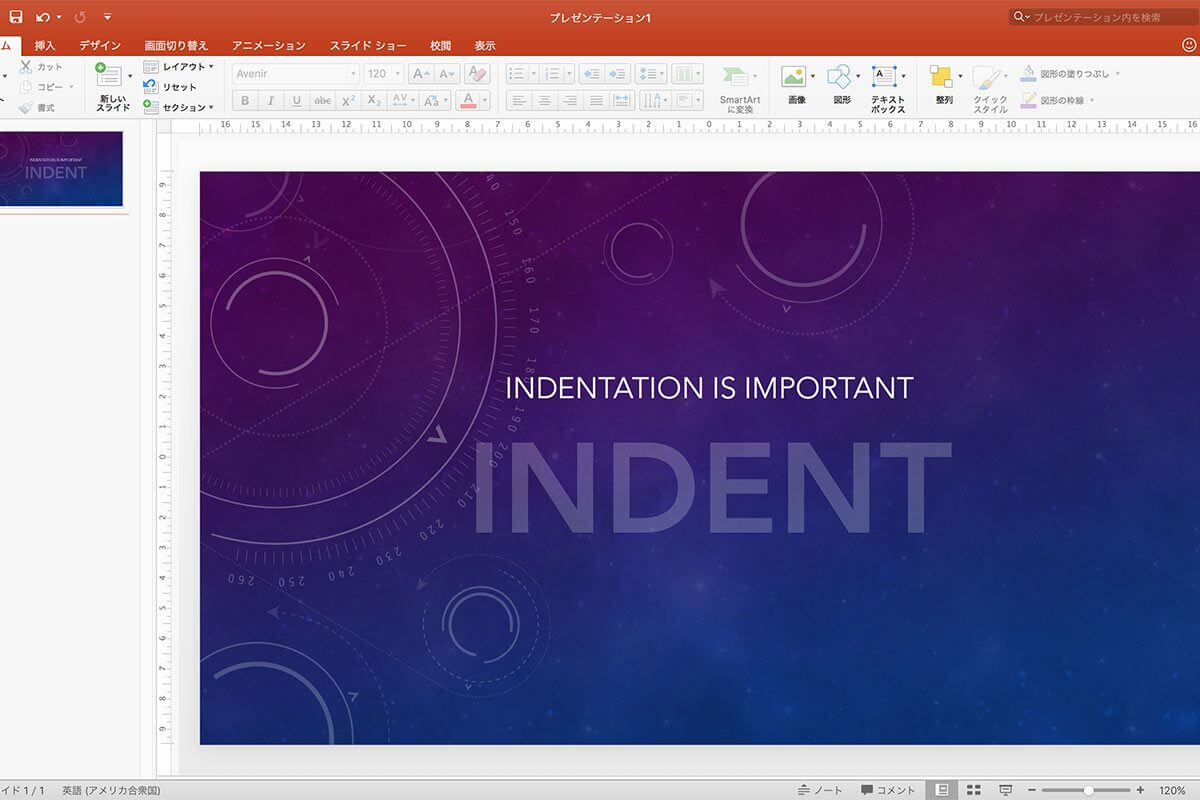人気のページ
【詳細版】中小企業白書に見るDXの重要性!現状や推進の効果・課題とは?
2873 views
来る生成AI時代に必須!?関連資格試験一覧|2025年4月版
2674 views
初心者向け|今すぐできるWordの時短ショートカットキー集!
2355 views
Geminiとは?ほかの生成AIと異なる機能や料金プランの選び方!
2224 views
AI型ノートブック「NotebookLM」とは?活用方法やプランのご紹介
2152 views
初心者向け|Excelの便利な時短ショートカット11選!
1776 views
デジタルマーケティングの人材育成は難しい?失敗例から学ぶ課題とは
1428 views
中小企業の未来を切り拓く「デジタルマーケティング」の力【DXで販路拡大を実現する方法】
1394 views
新入社員向け「2025年4月Java新入社員研修」—実践スキルを磨く3つの選択肢で確実に即戦力を育成!
1280 views
生成AIの種類とできることとは?業務活用時のリスクや課題について
826 views