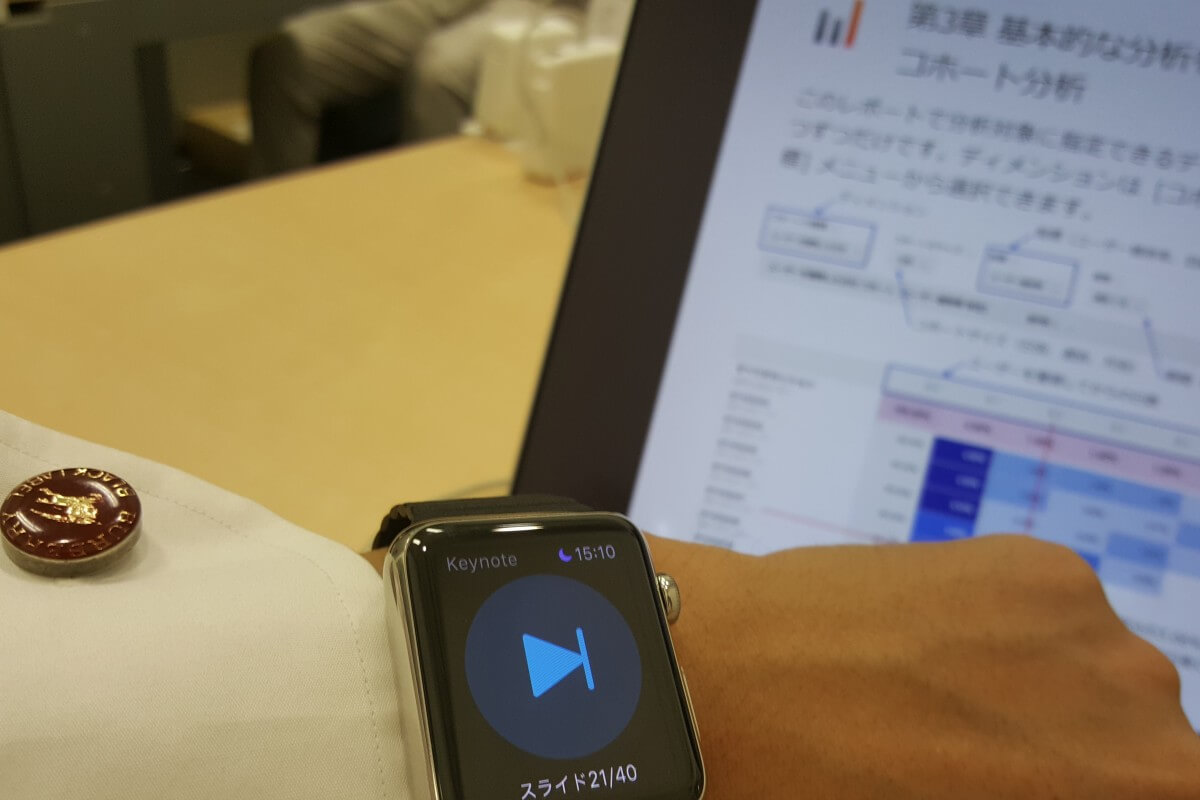人気のページ

Javaで開発されたアプリやシステムの事例集!今後の需要と将来性について
6668 views

Power BIとは?Excelとの比較でわかる違いとそれぞれの使い方
6509 views

リスキリングで何を学ぶか?年代別おすすめの学習内容と取得したい資格
3070 views

新人研修をきついと感じる理由とZ世代の特徴、弊社のフォローとは?
2827 views

【詳細版】中小企業白書に見るDXの重要性!現状や推進の効果・課題とは?
2709 views

来る生成AI時代に必須!?関連資格試験一覧|2025年4月版
2429 views

初心者向け|今すぐできるWordの時短ショートカットキー集!
2180 views
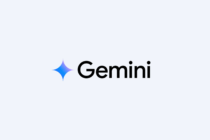
Geminiとは?ほかの生成AIと異なる機能や料金プランの選び方!
2093 views
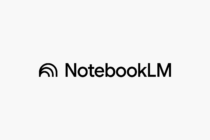
AI型ノートブック「NotebookLM」とは?活用方法やプランのご紹介
2038 views

2023年の主なリスキリング関連ニュースとそこから考える人材育成のポイント
1990 views